You should avoid using empty lines in your Word document in order to create spacing between paragraphs. For instance, consider the following example:
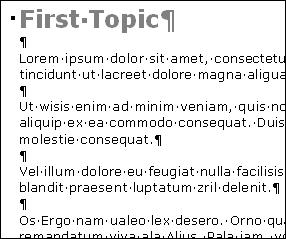
In the example above, a writer inserted an empty line after each paragraph to visually separate paragraphs. While the spacing may be appropriate for this specific example, there may be excessive spacing when viewed in a HTML help file, especially when cascaded style sheets (CSS) files are used that already provide automatic paragraph spacing.
Microsoft Word provides a feature that creates paragraph spacing or line spacing automatically. In the example below, the empty lines have been removed, and the paragraph spacing feature was enabled to produce proper spacing.

Automatic paragraph spacing is much preferred over inserting empty lines, since the amount of spacing can be controlled more easily. To increase maintainability of your document you should consider removing these empty lines and using automatic paragraph spacing instead.
Enable Paragraph Spacing using Styles (recommended)
Note Depending on your version of Microsoft Word, this procedure may differ slightly. Please consult the Microsoft Word online manual for details.
- On the Format menu, click Style and Formatting (or Style).
- Right-click (or select) the style you want to change and click Modify.
- Click the button Format and select Paragraph, and then click the Indents and Spacing tab.
- Under Spacing, enter the spacing you want in the Before or After box.
Manually Enable Paragraph Spacing
- Select the paragraphs in which you want to change spacing.
- On the Format menu, click Paragraph, and then click the Indents and Spacing tab.
- Under Spacing, enter the spacing you want in the Before or After box.